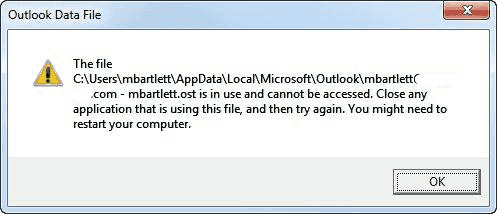Avast is one of the most widely used anti-virus software in
the world. This software is used by a lot of people. You can use this software
for free. But it has introduced many additional features lately that are paid
services.
Those services include File Encryption and some others. Many
users have reported their internet to run slower. And believe avast is a reason
behind this issue. Most of the online forums of the internet have been flooded
with questions regarding avast slowing down internet.
If you are one of such users whose internet is slow and you
believe avast to be a reason behind that issue, you are at the right place. Go
through the whole article as we have discussed every possible solution to this
problem in detail.
1.
Check your internet connection:
-
The first thing to do whenever you find your
internet service to be slow is to check your internet connection. After you are
sure that nothing is wrong with your internet connection, you can proceed to
the other steps. Several online tools can tell you about the speed of your
internet connection.
2.
Close all the background apps:
-
When a lot of apps are running in the
background, they consume the bandwidth as well. This may be a reason behind
your avast slowing down internet problem.
You can fix this issue by closing all the unnecessary apps in the background.
You can close the apps by following the steps mentioned below:
a)
Press Ctrl+Shift+Esc
keys simultaneously. Then, the task manager
window will open.
b)
Click
on the processes tab. In this
section, you will see the list of options that are running right now on your
PC.
c)
Right-click
on the option Avast Cleanup and
then, click on End Process.
3.
Check the scan frequency of the avast
anti-virus software on your PC:
-
Whenever the avast anti-virus scans something on
our PC, it uses a lot of CPU resources. If the avast scans your PC frequently,
this may become a reason behind slowing down your PC and eventually the
internet. You can fix this issue by increasing the scan frequency on your PC.
You can fix this issue by following the steps mentioned below:
a)
Open command
prompt as administrator on your PC (you can do it by pressing Start + R. Then type cmd in the space
then press Ctrl+Shift+Enter).
b)
After the command prompt has opened on the
screen, type the following command: C:\Program Data\Avast Software\Avast.
Then, press Enter.
c)
Look for the file avast.ini.
d)
In that file look for the value of scan
frequency. If the scan frequency is not 999 then make it 999. All you have to do is to make sure that the scan frequency is set to 999.
After finishing this procedure, restart your PC
and see if your avast slowing down
internet issue has been resolved.
4.
Update your Avast Anti-virus
software:
-
Many times avast
slowing down internet issue happens because we are using an outdated
version of avast. If you have not updated your application in a while, you can
fix it by updating the avast application to the latest version. You can update
it by opening the avast application and if the update option shows up there,
click on that option and follow the further instructions to update and install
the latest version of avast on your PC.
5.
Uninstall other anti-virus available
on your PC:
-
Many people have faced the slow internet issue
because they have two anti-virus software installed on their PCs. If you have
two anti-virus software installed on your PC, you should uninstall the other anti-virus
software. Such problems can be avoided by using single anti-virus software on
your PC.
We have discussed every possible solution to your problem of
avast slowing down internet. But, if
your problem has not been solved yet, feel free to contact us through our
website and the other contact details provided below. We have got a team of
experts to solve all your issues related to PCs.
Contact: 1-866-235-8555